Ahora podemos hacerlo de una forma algo más sencilla. Evidentemente, Feisty tal cual, si bajamos el CD, sigue sin instalarse. Pero si nos da igual pelearnos con la consola de comandos (y si te has comprado un nuevo portátil con este hardware y quieres instalar Ubuntu seguro que te da bastante igual :D) lo podemos hacer en muy poco tiempo. No es nada complicado y además lo voy a explicar paso a paso, así que aunque seas nuevo no tienes nada que temer. Por otra parte toda la información sobre este tema parece estar en inglés (motivo de más para escribir la guía en español).
¿Qué necesitamos?
- Un portátil con chipset intel 965 gm y tarjeta gráfica X3100 también de Intel. Evidente, si no buscas eso ni tienes problemas ni este COMO te soluciona nada… :)
- Un cd de Ubuntu v7.04 (Feisty Fawn), versión alternate (versión alternate, esto es MUY importante, ya que la versión «normal» falla al iniciar el sistema). Esta versión instalará Ubuntu en modo texto, sin iniciar el sistema autónomo (live) y sin instalador gráfico. Es menos «guay», pero es la única opción que tenemos y además es más rápida. Hay gente que le gusta el sistema de instalación en modo Live, a mí no me gusta así que esto tampoco me jode mucho.
- A menos que tengas memoria de elefante, normalmente necesitarás tener acceso a este CÓMO, así que búscate otro PC del que ir leyendo, imprímelo, o apúnta los 3 o 4 comandos clave que ejecutaremos (el que avisa no es traidor). Si nunca has peleado mucho con la consola de comandos no te asustes, está todo aquí muy bien detallado así que no hay nada que temer.
- Agua caliente, una infusión a elegir, cubitos para enfriarla (¿para esto no necesitáis un COMO, verdad?). Esto lo usaremos durante la instalación, son solo 10 o 15 minutos pero mejor si no nos quedamos mirando una pantalla azul con una barrita roja…
Ahora vamos al grano con lo que nos ha traído hasta aqui.
1. Instalar Ubuntu
Asumo que ya habéis bajado y quemado el CD de Ubunu Feisty (versión alternate). Hacemos una instalación en modo texto. Supongo que no tendréis mayores problemas pero por si las moscas hice hace tiempo un CÓMO instalar Ubuntu Linux en sistema dual que está algo desactualizado, pero que considerando que vamos a hacer instalación en modo texto puede ser útil. Le dais a instalar, seleccionáis las opciones de localización (hora, ciudad, distribución de teclado…) y os preparáis la infusión que más os guste (té, café, ¿algo para la resaca?).
2. El problema de las X durante la instalación
Al instalar Ubuntu, ésta se va a instalar correctamente, salvo porque va a intentar configurar tu sistema gráfico («las X») y no lo va a conseguir. Ojo, el proceso es normal y parece que se configuran bien pero no es así. Si queréis podéis arrancar el sistema tal y como te dice al finalizar la instalación (quitar CD e iniciar sistema), pero creo que no vale la pena perder tiempo. No funcionará. Así que cuando el sistema reinicie, en el selector de GRUB escogéis Ubuntu 2.16.20-XXX (Recovery Mode)
3. Añadiendo los repositorios necesarios
Ahora necesitamos que Ubuntu mire en todos los repositorios, no sólo en los libres. Desde la consola de comandos a la que llegamos cuando iniciamos en modo recovery ejecutamos:
~# nano /etc/apt/sources.list
Y quitamos la # delante de todas las lineas de repositorios. A continuación actualizamos la instalación:
~# apt-get update
~# apt-get dist-upgrade
Esto nos instalará el kernel último con los módulos restringidos que ahora ya no necesitamos recompilar, ¿no es magnífico? :)
4. Añadiendo drivers de Intel
Ya casi estamos listos. Hemos instalado nuestro Kernel nuevo que ya no da errores y ahora necesitamos los drivers de Intel para nuestra tarjeta gráfica. Los drivers que hay disponibles son para la tarjeta Intel X3000, y funcionan bien con la nuestra en el escritorio «normal», pero nos va a dar algún problema en escritorios 3D (Compiz, Beryl, y cualquier otro XGL), que veremos más adelante. Por tanto aunque nos sirvan, no son los definitivos, si bien estos permiten configurar el sistema. Alguna gente dice que el renderizado del texto hace que se vea borroso… no es mi caso. Para instalar los drivers:
~# apt-get install xserver-xorg-video-intel
5. Reconfigurando las X
Y una vez que tenemos eso instalado reconfiguramos las X
~# dpkg-reconfigure xserver-xorg
Durante la reconfiguración de las X normalmente todas las opciones por defecto nos van a servir, sólo un par de notas:
- En el apartado «drivers de video», seleccionamos Intel en lugar de vesa (o cualquier otro que nos pueda sugerir).
- En el apartado «resoluciones que usaremos» marcamos la que queramos usar, yo marqué la máxima de mi monitor 1280×800.
- En el apartado de aceleración 3D marcamos todos los módulos. Nos hará falta tenerlos activados cuando queramos instalar gestores de ventanas con aceleración 3D como Beryl, Compiz o similares.
6. XGL
Pues bien, es aquí donde no he conseguido llegar todavía. El problema está claro: los drivers que estamos empleando son para una tarjeta inferior (algo más antigua) y funcionan bien para escritorio 2D (de hecho funcionan perfectamente), pero al no ser específicos para la tarjeta tienen problemas con el renderizado 3D de los servidores XGL. En principio tenemos nuestros drivers instalados y Ubuntu nos da la opción de activar Compiz (Sistema>Preferencias>Open GL). Sin embargo, hagas lo que hagas unos segundos después de activar Open GL el escritorio se congela. Podrás mover el ratón pero nada más. El problema reside, sin duda, en problemas con los drivers gráficos, pero es que estamos usando unos drivers que se pensaron para la tarjeta anterior. Habrá que esperar a que estén disponibles los nuevos ellos para poder disfrutar de nuestro «cubo». Actualización 2007-06-21: Dicen en la sección de bugs de Ubuntu de Launchpad que actualizar a Gutsy Tribe 1 (alpha 1 de la Ubuntu 7.10) soluciona el problema de congelación de la 3D. Si te gusta vivir al filo de la navaja ya sabes lo que hacer. Sin embargo, yo no lo he probado y no lo recomiendo (al menos si necesitas tu ordenador para trabajar) porque la Alpha 1 seguro soluciona ese asunto, pero es un sistema en desarrollo y (seguro) altamente inestable que se puede romper en cualquier momento haciéndote perder la tarde reinstalando y (con algo de mala suerte) parte de tu trabajo. Pero ahí queda el aviso.
7. Referencias
Pues a ver… sobre la pista de usar un alternate CD me puso Foncu en los comentarios a la entrada donde expliqué que tenía problemas con Ubuntu y el portátil. En principio eso no resolvió nada, ya que tampoco pude configurar las X. Pero un par de semanas después, y ya totalmente cansado de vagabundear por distintas distribuciones (probé hasta Fedora y OpenSuSE, y mira que las odio visceralmente xD) que no me terminaban de gustar y bastante cabreado por tener que vivir en windows XP, decidí darme otra oportunidad y en Ubuntu Forums leí que ya había drivers empaquetados para el mismo chipset y la tarjeta X3000… Decidí que probar no sería tan grave y aquí está el resultdo.
8. Conclusiones
Dicho esto hay que añadir que podemos reiniciar el sistema completamente o directamente arrancar las X (~# startx), yo soy partidario de reiniciarlo completamente. Por lo demás Ubuntu se comporta como casi siempre: Reconocimiento de hardware total, incluso la WiFi se configuró sola durante la instalación. Esa normalidad también incluye los defectos propios de un sistema (feisty) al que le faltó un hervor, un par de meses más para dejarlo muy bien plantado como dejaron la Dapper. No ha sido fácil echarlo a andar porque me compré un hardware demasiado nuevo, pero ya está… todo instalado y funcionando casi bien. A ver si Tengo problemillas menores pero ya no parecen tan graves.
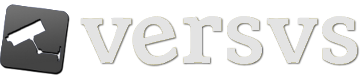
Buenas, estaba en el mismo caso que tu. Un equipo nuevo sobre el cual no queria instalar el virus Windows, pero el feisty me daba el mismo problema que a ti. Así que iba tirando con el edgy. Hasta esta tarde despues de un par de semanas dando vueltas con la tarjeta gráfica gracias a tu howto he podido configurarla correctamente. Si no te importa y tu no lo has hecho ya añadire los pasos que expones en un howto de ubuntu.cat.
Gracias.
Hola buenas golfo ,
excelente articulo , veras yo desgraciadamente no me desenvuelvo muy bien con GNU/Linux (de momento ) pero me encanta este SO .
Te queria pedir tu Xorg.conf asi no tener dudas y errores porque me esta petando por todos los lados las X y no arrancan .
Las especificaciones tecnicas de mi portatil son parecidisimas:
Ficha TécnicaMarca: Toshiba
Procesador: Intel Core Duo T7100
Velocidad del Procesador: 1,8 GHz.
Memoria Caché: 2 MB de caché de nivel 2
Memoria RAM: 2048 (2 x 1024 MB) MB.
Tipo de memoria RAM: DDR2 a 667 MHz
Ampliación Memoria RAM: 4 GB
Disco Duro: 120 GB.
Controladora Disco Duro: SATA a 5.400 rpm
Unidad Óptica: DVD-SuperMulti Doble Capa
Tarjeta Gráfica: Intel GMA X3100 (965GM) de hasta 358 MB
Tamaño de Pantalla: 15,4″
Tipo de Pantalla: Pantalla panorámica TFT (16:10) Toshiba TruBrite WXGA
Resolución máxima: 1.280 x 800 ppp
mil gracias amigo ,
Lievenx
Hola LievenX, tengo el mismo ordenador que tu y estoy teniendo problemas para que me reconozca el cd/dvd en ubuntu 7.04. el fstab dice que esta en dev/hda y lo pone en punto de montaje media/cdrom0. No obstante en dev no hay nada relacionado con el dvd, ni scd ni hd*, nada. De hecho haciendo un dmesg | grep -i «cd» o dvd no aparece nada, el kernel parece no reconocerlo.
Tuviste el mismo problema? como lo solucionaste?
Como root, edite o arquivo /etc/modules e escreva:
ide-disk
ide-generic
Grave as mudanças e reinicialize o Ubuntu.
Agora vc estará com o drive genérico da controladora IDE.
Actualiza al Kernel 2.6.21 o superior. En Ubuntu deberás bajarte de las fuentes y compilarlo a la manera de Debian siguiendo algún tutorial de Ubuntu.es o esdebian.org.
Yo solucioné el problema siempre y cuando no instale el Grub en el MBR y arranque con un disco CD de arranque que hice a partir de Super Grub Disk. Con las siguientes de versiones del kernel la cosa irá mejorando. Es el precio que pagamos por comprar hardware nuevo. Menos mal que es intel y en breve se resolverá.
Gracias por el aviso. Miraré lo del supergrubdisk porque en Windows tampoco me reconoce el cd cuando tengo el grub en el mbr… actualmente estoy en Gutsy así que mi kernel ya es «moderno».
Olá de Portugal
Tenho um HP Pavillion dv6559ea e consegui instalar o Ubuntu Feisty.
O problema está na configuração do xorg. Quando tentar iniciá-lo, diz-me que a memória da placa Intel não é suficiente. Qual a quantidade de memória que recomendas que eu indique no menu de configuração do xorg?
Obrigado,
Perdon, intentaré que me entiendas. pero no hablo portugues :(
Si dice que la memoria nativa de la tarjeta grafica no es suficiente, no sé que puedes hacer, intenta poner el máximo de memoria compartida que te permita tu tarjeta gráfica (si permite memoria compartida y tienes suficiente memoria RAM). La memoria compartida es algo más lenta, pero al menos funcionará.
Siento no ser de gran ayuda. Siento no poder explicarte en portugues!
¡¡Gracias a tí!!
Tengo un portatil HP Compaq 6710s al que no conseguía instalarle Ubuntu. Con los pasos descritos en esta página he conseguido instalarlo sin problemas pero… la pantalla no se ve del todo bien. Parece como si sólo tubiera 256 colores ya que las imagenes con degradados (como el fondo de escritorio que viene por defecto en Ubuntu) no se ven bien. ¿Le ha ocurrido esto a alguien?
He probado varias veces dpkg-reconfigure…. con diferentes profundidades de color pero sigue viendose igual.
He seguido los pasos
gracias,
¿has probado a seleccionar como profundidad de color (depth) por defecto el 24? Puedes editar manual mente el archivo xorg.conf
Íntentalo, espero que haya suerte.
Creo que está establecido en 24 pero de todas formas aqui teneis el archivo xorg.conf:
# /etc/X11/xorg.conf (xorg X Window System server configuration file)
#
# This file was generated by dexconf, the Debian X Configuration tool, using
# values from the debconf database.
#
# Edit this file with caution, and see the xorg.conf(5) manual page.
# (Type «man xorg.conf» at the shell prompt.)
#
# This file is automatically updated on xserver-xorg package upgrades *only*
# if it has not been modified since the last upgrade of the xserver-xorg
# package.
#
# If you have edited this file but would like it to be automatically updated
# again, run the following command:
# sudo dpkg-reconfigure -phigh xserver-xorg
Section «Files»
FontPath «/usr/share/fonts/X11/misc»
FontPath «/usr/share/fonts/X11/cyrillic»
FontPath «/usr/share/fonts/X11/100dpi/:unscaled»
FontPath «/usr/share/fonts/X11/75dpi/:unscaled»
FontPath «/usr/share/fonts/X11/Type1»
FontPath «/usr/share/fonts/X11/100dpi»
FontPath «/usr/share/fonts/X11/75dpi»
# path to defoma fonts
FontPath «/var/lib/defoma/x-ttcidfont-conf.d/dirs/TrueType»
EndSection
Section «Module»
Load «bitmap»
Load «dbe»
Load «ddc»
Load «dri»
Load «extmod»
Load «freetype»
Load «glx»
Load «int10»
Load «record»
Load «v4l»
Load «vbe»
EndSection
Section «InputDevice»
Identifier «Generic Keyboard»
Driver «kbd»
Option «CoreKeyboard»
Option «XkbRules» «xorg»
Option «XkbModel» «pc105»
Option «XkbLayout» «es»
Option «XkbOptions» «lv3:ralt_switch»
EndSection
Section «InputDevice»
Identifier «Configured Mouse»
Driver «mouse»
Option «CorePointer»
Option «Device» «/dev/input/mice»
Option «Protocol» «ImPS/2»
Option «ZAxisMapping» «4 5»
Option «Emulate3Buttons» «true»
EndSection
Section «InputDevice»
Identifier «Synaptics Touchpad»
Driver «synaptics»
Option «SendCoreEvents» «true»
Option «Device» «/dev/psaux»
Option «Protocol» «auto-dev»
Option «HorizScrollDelta» «0»
EndSection
Section «InputDevice»
Driver «wacom»
Identifier «stylus»
Option «Device» «/dev/input/wacom»
Option «Type» «stylus»
Option «ForceDevice» «ISDV4» # Tablet PC ONLY
EndSection
Section «InputDevice»
Driver «wacom»
Identifier «eraser»
Option «Device» «/dev/input/wacom»
Option «Type» «eraser»
Option «ForceDevice» «ISDV4» # Tablet PC ONLY
EndSection
Section «InputDevice»
Driver «wacom»
Identifier «cursor»
Option «Device» «/dev/input/wacom»
Option «Type» «cursor»
Option «ForceDevice» «ISDV4» # Tablet PC ONLY
EndSection
Section «Device»
Identifier «x3100»
Driver «intel»
BusID «PCI:0:2:0»
VideoRam 100000
EndSection
Section «Monitor»
Identifier «Monitor genérico»
Option «DPMS»
HorizSync 28-60
VertRefresh 43-60
EndSection
Section «Screen»
Identifier «Default Screen»
Device «x3100»
Monitor «Monitor genérico»
DefaultDepth 24
SubSection «Display»
Depth 1
Modes «1200×800» «1024×768» «800×600» «640×480»
EndSubSection
SubSection «Display»
Depth 4
Modes «1200×800» «1024×768» «800×600» «640×480»
EndSubSection
SubSection «Display»
Depth 8
Modes «1200×800» «1024×768» «800×600» «640×480»
EndSubSection
SubSection «Display»
Depth 15
Modes «1200×800» «1024×768» «800×600» «640×480»
EndSubSection
SubSection «Display»
Depth 16
Modes «1200×800» «1024×768» «800×600» «640×480»
EndSubSection
SubSection «Display»
Depth 24
Modes «1200×800» «1024×768» «800×600» «640×480»
EndSubSection
EndSection
Section «ServerLayout»
Identifier «Default Layout»
Screen «Default Screen»
InputDevice «Generic Keyboard»
InputDevice «Configured Mouse»
InputDevice «stylus» «SendCoreEvents»
InputDevice «cursor» «SendCoreEvents»
InputDevice «eraser» «SendCoreEvents»
InputDevice «Synaptics Touchpad»
EndSection
Section «DRI»
Mode 0666
EndSection
Buenas gente, disculpen las molestias pero estoy en el horno… adquiri una portatil dell vostro 1400, el problema es que tengo una gma x3100 intento actualizar los drivers ( claro que instale ubuntu primero ) pero no se me conecta a internet. alguna idea?
Si alguien me pasa el driver, podria tb explicarme como hacer para incorporarlo y que me funcione bien? y asi luego poder ver el tema de internet….
Desde ya muchas gracias
Tano, yo estoy igual que tu, tengo un vostro 1400 y no consigo que funcione el apt-get. ¿lo has podido solucionar?
Gracias
Hola, yo tengo esa misma portátil, misma tarjeta de video… Así es como yo lo resolví:
1. Instalar Alternate, de manera natural, las X no van a funcional
2. Reboot y en GRUB elegir kernel en Recovery Mode
3. Respaldar configuración de X.org:
sudo -i
sudo cp /etc/X11/xorg.conf /etc/X11/xorg.conf.bak01
4. Reconfigurar las X:
sudo dpkg-reconfigure xserver-xorg
Ahí hay que cambiar la tarjeta a VESA y deshabilitar TODAS las resoluciones excepto 600×480, todo lo demás dejarlo en default.
5. Reboot y en GRUB entrar en kernel normal:
Ya se podrá accesar al GUI, ahí ya se puede conectar uno a la WiFi (yo tengo la Intel Intel PRO/Wireless 3945 y funcionó sin mayor problema)
6. De ahí en adelante seguir los pasos de esta guía: agregar repositorios, actualizar kernel, instalar drivers intel y listo!
Lo que desconozco es si el acelerador gráfico está activado… alguien ha podido solucionar esto en su X3100?????????
saludos :)
Ricardeus, he seguidos tus pasos y aun asi tampoco me funciona.
¿podrias poner el archivo «/etc/X11/xorg.conf» ?
Gracias
¿Seguro que no te funciona con ni siquiera con Gutsy?
Si solo tienes conexión inalámbrica yo bajaría con otro sistema el último kernel 386 (no el generic), los módulos privativos y todo lo que necesitas para tu wifi card intel 3945. Una vez instaladas eso y con todo lo que trae la última tribe deberías poder entrar bien a tu entorno gráfico y utilizar tu wifi.
la cosa está en que me detecta la tarjeta de red (la de cable) pero no he sido capaz de configurarla bien para tener acceso a internet (ni por DHCP ni por ip estatica – en windows me funciona en dhcp)
¿que es gutsy?
¿ubuntu 7.04 tiene el gutsy?
Yo lo que hice fue configurar la pantalla con este comando: sudo dpkg-reconfigure xserver-xorg
Pero aun asi no me funciona.
Estoy desesperado.
¿como lo hago?
Gutsy es el nombre «en clave» de la nueva ubuntu (7.10).
El problema es que si no tienes red es chungo de empezar… Si tu PC no es para trabajar (uso en casa y personal) y/o te gusta vivir en el filo de la navaja puedes descargar una versión en desarrollo de Ubuntu 7.10 (nombre en clave gutsy). Yo la tengo porque yo fui incapaz de trabajar bien con mi equipo en Ubuntu 7.04 (nombre en clave feisty).
¿Conseguiste instalar los drivres de intel para la tarjeta gráfica (xserver-xorg-video-intel)? Si ya tienes una versión de ese driver (aunque no sea la más actual) deberías ser capaz de hacer funcionar el escritorio. Reconfigurando xserver-xorg y seleccionando drivers «intel» en el apartado de drivers para gráficos.
La cosa es que la WiFi conecta perfectamente desde el entorno gráfico… y sobre porqué no te funciona la conexión normal a internet la verdad que no lo sé. Yo uso wifi ahora mismo, pero la conexión con cable suele ser automática (con DHCP).
Suerte.
¿como podria conseguir e instalar los drivers de la grafica intel?
En todo caso, ¿de donde puedo bajarme la Ubuntu version 7.10?
Muchas gracias
# /etc/X11/xorg.conf (xorg X Window System server configuration file)
#
# This file was generated by dexconf, the Debian X Configuration tool, using
# values from the debconf database.
#
# Edit this file with caution, and see the xorg.conf(5) manual page.
# (Type «man xorg.conf» at the shell prompt.)
#
# This file is automatically updated on xserver-xorg package upgrades *only*
# if it has not been modified since the last upgrade of the xserver-xorg
# package.
#
# If you have edited this file but would like it to be automatically updated
# again, run the following command:
# sudo dpkg-reconfigure -phigh xserver-xorg
Section «Files»
FontPath «/usr/share/fonts/X11/misc»
FontPath «/usr/share/fonts/X11/cyrillic»
FontPath «/usr/share/fonts/X11/100dpi/:unscaled»
FontPath «/usr/share/fonts/X11/75dpi/:unscaled»
FontPath «/usr/share/fonts/X11/Type1»
FontPath «/usr/share/fonts/X11/100dpi»
FontPath «/usr/share/fonts/X11/75dpi»
# path to defoma fonts
FontPath «/var/lib/defoma/x-ttcidfont-conf.d/dirs/TrueType»
EndSection
Section «Module»
Load «bitmap»
Load «ddc»
Load «dri»
Load «extmod»
Load «freetype»
Load «glx»
Load «int10»
Load «vbe»
EndSection
Section «InputDevice»
Identifier «Generic Keyboard»
Driver «kbd»
Option «CoreKeyboard»
Option «XkbRules» «xorg»
Option «XkbModel» «pc105»
Option «XkbLayout» «latam»
Option «XkbOptions» «lv3:ralt_switch»
EndSection
Section «InputDevice»
Identifier «Configured Mouse»
Driver «mouse»
Option «CorePointer»
Option «Device» «/dev/input/mice»
Option «Protocol» «ImPS/2»
Option «ZAxisMapping» «4 5»
Option «Emulate3Buttons» «true»
EndSection
Section «InputDevice»
Identifier «Synaptics Touchpad»
Driver «synaptics»
Option «SendCoreEvents» «true»
Option «Device» «/dev/psaux»
Option «Protocol» «auto-dev»
Option «HorizScrollDelta» «0»
EndSection
Section «InputDevice»
Driver «wacom»
Identifier «stylus»
Option «Device» «/dev/input/wacom»
Option «Type» «stylus»
Option «ForceDevice» «ISDV4» # Tablet PC ONLY
EndSection
Section «InputDevice»
Driver «wacom»
Identifier «eraser»
Option «Device» «/dev/input/wacom»
Option «Type» «eraser»
Option «ForceDevice» «ISDV4» # Tablet PC ONLY
EndSection
Section «InputDevice»
Driver «wacom»
Identifier «cursor»
Option «Device» «/dev/input/wacom»
Option «Type» «cursor»
Option «ForceDevice» «ISDV4» # Tablet PC ONLY
EndSection
Section «Device»
Identifier «Generic Video Card»
Driver «intel»
BusID «PCI:0:2:0»
EndSection
Section «Monitor»
Identifier «Generic Monitor»
Option «DPMS»
EndSection
Section «Screen»
Identifier «Default Screen»
Device «Generic Video Card»
Monitor «Generic Monitor»
DefaultDepth 24
SubSection «Display»
Depth 1
Modes «1280×800» «1024×768» «800×600» «640×480»
EndSubSection
SubSection «Display»
Depth 4
Modes «1280×800» «1024×768» «800×600» «640×480»
EndSubSection
SubSection «Display»
Depth 8
Modes «1280×800» «1024×768» «800×600» «640×480»
EndSubSection
SubSection «Display»
Depth 15
Modes «1280×800» «1024×768» «800×600» «640×480»
EndSubSection
SubSection «Display»
Depth 16
Modes «1280×800» «1024×768» «800×600» «640×480»
EndSubSection
SubSection «Display»
Depth 24
Modes «1280×800» «1024×768» «800×600» «640×480»
EndSubSection
EndSection
Section «ServerLayout»
Identifier «Default Layout»
Screen «Default Screen»
InputDevice «Generic Keyboard»
InputDevice «Configured Mouse»
InputDevice «stylus» «SendCoreEvents»
InputDevice «cursor» «SendCoreEvents»
InputDevice «eraser» «SendCoreEvents»
InputDevice «Synaptics Touchpad»
EndSection
Section «DRI»
Mode 0666
EndSection
Hola, aparentemente existe ya un nuevo driver para las tarjetas Intel (incluída la X3100), a lo mejor puedes descargar este driver desde otra compu y luego pasarla a tu laptop con usb o un cd.
Yo no he probado el driver pero aparentemente funciona sin problemas. Te dejo el link para que lo descargues:
http://ubuntuforums.org/showthread.php?t=494943&highlight=%5Bdeb%5D+xserver-xorg
Yo ejecuto Compiz por defecto con la X3100 (Gutsy en desarrollo completamente actualizada)
Muchisimas gracias, muy bien explicado, lo que quieras brother,
Robertho.
Muy bueno el artículo. Si bien mi maquina es un desktop, con tarjeta x3000 y un monitor viewsonic vx1935wm, el problema que tenia era el mismo. Segui al pie de la letra los pasos indicados, con el Ubuntu Alternate y no hubo problemas. Mi monitor tiene una resolución máxima de 1440 x 900. Si bien logro poner esa resolución, la imagen sale corrida hacia la derecha :(
No pude solucionarlo con los controles del monitor.
Alguien tiene alguna sugerencia ?
Muchas gracias
Charly
Respondiendo al último post, hay una herramienta que se llama xvidtune que sirve tanto para ver los modos actuales de video «Modetunes» como para probar ajustar la imágen en diferentes posiciones (como, arriba-abajo, derecha-izquierda) y con lo anterior poder reajustar el xorg.conf.
espero que sirva
Saludos!