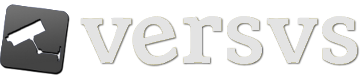Cómo su propio nombre indica,este CóMO está pensado para ayudar a todas aquellas personas que quieran comenzar con GNU/Linux [Nota: Linux, en lo sucesivo] provenientes de Windows (R). Vamos a procurar dar un paseo por todos aquellos problemas o aquellas dudas que le puedan surgir a un usuario de Windows que se plantea la migración a otro sistema operativo, Linux en este caso. Parto de la base de que la persona que prueba Linux por primera vez pretende tener en su computadora ambos sistemas, pues a nadie se le ocurre lanzarse de cabeza a un sistema que no conoce, ya que puedes tener problemas con un sistema nuevo en el que no estás acostumbrado a desenvolverte, es por esto que la guía trata de cómo mantener instalados ambos sistemas, si bien el objetivo a largo plazo pudiera ser disponer de un único sistema operativo, eso ya es elección de cada uno.
Esta guía está principalmente centrada en explicar la migración a Ubuntu, por ser ésta la distribución que creo más apropiada en la actualidad para comenzar a usar este sistema, ya que convina facilidad de uso con una amplia base de usuarios (la mayor de todas las distribuciones de linux) que harán más fácil la búsqueda de ayuda cercana. ¿Qué es una distribución linux? Linux es un sistema Libre y eso hace posible que haya muchas versiones del mismo generadas por grupos de programadores que adaptan el sistema a sus necesidades. Cada una de esas versiones reciben el nombre de Distribuciones (distros de modo informal).
Como advertencia diré que a menos que sepáis muy bien lo que estáis haciendo recomiendo ENORMEMENTE que hagáis copia de seguridad de todos los datos importantes que tengáis en el disco duro. Durante la instalación de Ubuntu hay varios pasos críticos que si no se hacen con el suficiente cuidado pueden causar pérdidas de datos. Vamos ahora a comenzar con la mini-guía.
-
Obteniendo el CD. Lo primero es obtener el CD del sistema que queremos instalar. En este caso se trata de Ubuntu v6.06 (The Dapper Drake Release). Para obtener el cd podemos pedirlo directamente a Ubuntu (http://shipit.ubuntulinux.org), lo cual tardará como 8 semanas en proporcionarnos el CD, o bajarlo directamente de alguno de los mirrors existentes o vía BitTorrent. http://www.ubuntu.com/download), que es una opción mucho más rápida y práctica.
-
Preparando nuestro sistema. Ahora que ya tenemos el cd de Linux vamos a preparar nuestro sistema para poder instalar en él Ubuntu. Para ello necesitaremos habilitar una partición en la cual instalaremos el sistema. Durante la instalación de Ubuntu se nos da la opción de modificar las particiones de nuestro disco duro, pero nosotros vamos a hacerlo manualmente, eso sí, empleando en la medida de lo posible herramientas libres.
-
Editando las particiones. Necesitaremos una partición para instalar el sistema y otra para intercambio (swapping en inglés, ésta última se usará «como RAM» si el sistema lo necesita, para entendernos). Si disponemos de particiones pasamos al siguiente punto, en caso contrario necesitaremos realizar un par de operaciones primero. En este caso vamos a REDIMENSIONAR una partición existente (reduciendo su tamaño) de modo que nos quede espacio suficiente en el disco duro para hacer las particiones que necesitamos, a las particiones necesarias para el funcionamiento de Linux vamos a añadir una más que funcionará bajo Windows (sólo en caso de que estemos usando Formato NTFS en nuestras particiones Windows, si ya disponemos de alguna partición en formato FAT32 (vfat) no será necesario) y que usaremos para cambiar archivos entre los sistemas. Paso previo a la edición de las particiones va a ser el de la desfragmentación de la partición que vamos a reducir. Podemos usar el desfragmentador de Windows, pero por ser lento e ineficiente no lo haremos. En su lugar usaremos Perfect Disk. De modo que desfragmentamos la partición que queremos reducir hasta que vemos que los archivos se nos mueven completamente al inicio de la partición. PRECAUCIóN: Redimensionar una partición es una operación compleja, se recomienda a los lectores de esta guía hacer COPIA DE SEGURIDAD DE TODOS LOS DATOS antes de proceder con la operación que exponemos abajo.
-
Desfragmentar
Este paso es EXTREMADAMENTE IMPORTANTE para el éxito de la operación. No podrás redimensionar tu partición si no desfragmentas primero tu partición de windows. Desfragmentar la partición COMPLETAMENTE (varias veces si fuera necesario) antes de continuar con el paso dos. Hemos de estar seguros de que TODOS los datos se mueven al principio de la partición.
-
Conseguir Knoppix (o Gparted LiveCD): Tanto Knoppix como Gparted LiveCD son dos distribuciones «autónomas» (funcionan como un sistema operativo normal trabajando desde el cdrom, sin escribir nada en el disco duro). Knoppix es un sistema completo y ocupa unos 700MB, mientras Gparted LiveCD es una distribución muy sencilla que consta únicamente de un programa para editar particiones (un programa «clon» de Partition Magic, ideal para que la interfaz nos resulte conocida), y son solo 29 MB. Ve a knoppix.net o a la web del proyecto Gparted y descárgate la última versión. Una vez la hayas bajado grábala en un cd como una «imagen de cd».
-
Iniciar usando el LiveCD (sirve igual para Knoppix o para Gparted)
Reinicia tu PC, pero antes de que se apague coloca el CD que hemos grabado en el lector. Antes de que el PC pase la pantalla de la BIOS presiona la tecla designada en tu BIOS para acceder al «menú de dispositivos de inicio» para seleccionar el adecuado. Si no tienes un botón como ese entra a la BIOS y en el setup elige iniciar desde CDROM. Sal guardando cambios. Una vez hecho esto una nueva pantalla de Knoppix debería aparecer. Solo presiona ENTER y Knoppix comenzará a iniciar.
-
Redimensionar la Partición
Si has usado Gparted se te inicia solo el editor de particiones, si tienes Knoppix dirígete al menú (abajo a la izquierda) y selecciona «Ejecutar Comando». Una vez ahí teclea «qtparted» (sin comillas) y presiona ENTER
Un nuevo programa debería aparecer y tú deberías ser capaz de ver una barra lateral en el programa con algo como «hda1», pero no necesariamente eso (si tienes un disco Serial-ATA aparecerá «sda1», o algo parecido). Selecciona eso y más información debería aparecer en la ventana principal, en la zona lateral de la ventana. Ahí debería haber una barra en la zona superior, representando tu disco duro, con diferentes colores representando diferentes particiones. Probablemente tengas sólo una partición en tu PC, de modo que sólo verás una partición en esa barra. Haz click secundario (derecho, normalmente) en la partición NTFS principal y selecciona Redimensionar. Redimensiónala y bájale el tamaño tanto como lo necesites (tanto espacio como el que quieras liberar, yo recomendaría unos 10-15 gigas si es posible, pero si tu HD es pequeño con 6-7 será suficiente). Nota: Si no puedes desplazar la barra para liberar el espacio que necesitas y estás seguro de que no estás usando ese espacio es posible que tu partición de Windows no esté suficientemente desfragmentada. Ya hemos explicado que la desfragmentación es un paso fundamental, si tienes problemas intenta asegurarte de que ese paso ha sido llevado a cabo correctamente. Yo recomiendo hacer las siguientes particiones:
-
Una partición con formato FAT32: con 3 GB será suficiente, aunque yo recomendaría (si pretendemos usar Linux como sistema principal, arañar algo más a la partición de windows), ya que la usaremos sólo para el tránsito de ficheros desde linux a windows (ésto se debe a que escribir ficheros desde Linux en particiones con formato NTFS es arriesgado y puede crear problemas). Esta partición es totalmente opcional y no será necesaria si ya contamos con particiones FAT32 en nuestro sistema.
-
Una partición con formato ext3 (alternativamente ext2, pero recomiendo ext3): ésta puede tener el tamaño que creáis conveniente en función del tamaño de vuestro disco duro. Recomiendo un mínimo de 4 GB.
-
Una partición con formato swap: Tendrá de tamaño aproximadamente el doble que vuestra memoria RAM si tenéis 128MB de RAM o menos, y aproximadamente el tamaño de vuestra memoria ram si tenéis 256MB de RAM o más.
Es importante anotar (en papel) el nombre de cada partición y para qué queremos usarla, así durante la instalación estaremos seguro de que ponemos cada partición en el lugar para el que la hemos pensado.
-
-
Comenzando la Instalación: Preparando la BIOS. Ahora hemos pasado las curvas y vamos a poner la directa. Para instalar Ubuntu necesitaremos que el PC se inicie desde el CD, algo que no suele estar configurado de ese modo. Introducimos el CD de Ubuntu en el lector. Para hacer que el PC arranque desde el CD debemos ir a la BIOS. Para entrar a la BIOS y cambiar esa configuración normalmente debemos presionar la tecla SUPR justo cuando encendemos el ordenador, mientras la pantalla aún está negra. Seleccionamos «Advanced BIOS Features»; o «BIOS Features Setup», según la bios. y en First Boot Device seleccionamos CDROM. Presionamos ESC 1 vez, nos movemos con los cursores hasta Save Changes & Exit. Guardamos y salimos. Ahora el ordenador se va a reiniciar y buscará un dispositivo de inicio en el lector de Cds, para lo cual hemos colocado previamente el cd en el lector. El CD de Ubuntu Dapper nos mostrará varias opciones, elegimos «Instalar en el disco duro» y seguimos los pasos, que no son demasiado complicados y no deberían plantearnos mucho problema. Una vez finalizada la instalación es muy recomendable dejar las cosas cómo estaban, volviendo a configurar la BIOS para poner el CD en segundo lugar de arranque. (Nota: Algunas BIOS traen la opción de entrar a Menú de Inicio sin cambiar todas esas configuraciones simplemente presionando una determinada tecla durante el arranque del PC, la tecla varía de unas BIOS a otras).
-
Asignando Particiones. Ya hemos hecho las particiones (divisiones del disco duro), de modo que seguiremos el proceso de instalación con normalidad y sin problemas. Pondremos especial atención al paso en el que nos avisa sobre el particionado del disco duro. Elegiremos «Editar manualmente la tabla de particiones». Como podéis imaginar no vamos a hacer ninguna partición nueva, sólo vamos a indicar a Ubuntu cómo debe usar las particiones que acabamos de hacer: La partición con formato ext2 (o ext3) la vamos a formatear y le asignamos el punto de montaje /. Por otra parte seleccionamos la partición swap para usarla como espacio de intercambio.
-
Instalando Gestor de Arranque. El siguiente punto interesante es la instalación del gestor de arranque. ¿Qué es un gestor de arranque? Es un pequeño programita que al encender el ordenador nos dará la opción de elegir con cuál de los sistemas operativos instalados queremos trabajar. Vamos a instalar GRUB, nos autodetectará los sistemas operativos previamente instalados (como mínimo debería salir Windows). Si todo está en orden aceptamos e instalamos grub en el sector de arranque del disco duro. Ahora ya no hay pasosproblemáticos que pongan en peligro nuestros sistemas. Completamos la instalación y nos vamos preparando para instalar todos los programas que nos puedan hacer falta.
-
Añadiendo repositorios y montando particiones. SUDO. A continuación veremos las equivalencias entre los programas más usuales. Aclarar que la mayoría de los programas los vamos a bajar de los propios servidores de Ubuntu.com, de algo que llamaremos repositorios. Los repositorios son las listas de programas (y de componentes que hacen funcionar estos programas,de «librerías») que posee tu Ubuntu para localizar e instalar los programas de manera cómoda. ¿Quiere decir esto que sólo se pueden instalar las aplicaciones que estén en los repositorios? No, pero dichas aplicaciones serán más fáciles de instalar y a su vez quedarán más integradas en nuestro sistema que instalándolas de otra manera. Para que todo funcione bien cuando nos pongamos a buscar programas necesitaremos tener unos buenos repositorios, para lo cual echaremos mano de la guia-ubuntu.org y buscamos «Cómo añadir repositorios extra». (¿Pensabais que iba a ir todo hecho? A buscar un poco chavales… Por cierto, también hará falta que montéis las distintas particiones que tengáis en el disco duro (por ejempo la de windows) para poder trabajar con ellas. Os recomiendo montarlas modificando el archivo /etc/fstab para que al inicio se monten… Evidentemente también os recomiendo la guía de ubuntu o desde ubuntu-es, por supuesto que hay muchas más páginas donde buscar información pero por ser esas dos en castellano, considero que son las mejores opciones. Para realizar todo esto nos pedirá la contraseña de root (administrador), como durante la instalación no hemos activado la cuenta de root introducimos nuestra contraseña de usuario y completamos las tareas que tenemos entre manos. Es altamente recomendable activar la cuenta de root, pero de momento vamos a completar la instalación cuanto antes ;)
-
Añadiendo Programas. Ahora pensaréis: Soy nuevo en ésto. ¿Cómo puedo oir música? ¿Y ver DivX? Por defecto no tenemos codecs para escuchar mp3 y divx, así que tenemos que instalarlos. Los programas, en cualquier caso están en los repositorios así que para instalarlos será tan fácil como ir a «Sistema>Administración>Gestor de Paquetes Synaptic» (Nota: Synaptic de ahora en adelante, para abreviar). Synaptic va a sustituir a la herramienta Agregar o Quitar Programas que se usa en Windows. Valga aclarar que a menudo a los programas en Linux se los llama también paquetes. Al intentar abrir esto nos pedirá la contraseña de root, actuamos usando SUDO para ganar privilegios de root como hicimos antes… En concreto y para una instalación común que pueda ir tirando casi desde el principio necesitaremos buscar e instalar los siguientes programas (comparados con su equivalente en windows).
- xbmp: Winamp
- totem-xine: reproductor multimedia.
- amsn: msn messenger
- gaim: Mensajeria Instantanea (Multi-IM), como Trillian.
- amule: emule
- Nicotine: Soulseek
- Azureus: Azureus (éste es universal ;) )
- Thunderbird: Cliente de correo (Thunderbird, The Bat!, Outlook)
- gFTP: cliente FTP (flashfxp, filezilla)
- Graveman: Grabación CD y DVD (nero)
- Otras recomendadas: Amarok (reproductor audio) y k3b (grabación cd y dvd) son programas muy buenos, pero requieren algo más de memoria RAM por usar otras librerías gráficas, si tenéis bastantes RAM instaladlos sin problemas.
-
Alguna información extra. Además de los programas anteriores, que no vienen instalados por defecto, tenemos la equivalencia entre programas que vamos a usar en Ubuntu y los que se usan en windows.
- GIMP: Editor de
imágenes (photoshop) - OpenOffice: Suite
de Office completísima y muy buena (MS Office) - GnomeBittorrent: El nombre lo dice todo.
-
Configurar la tarjeta gráfica. Esto es algo que nos dará más problemas o menos según el uso que queramos darle al PC. Si perseguimos jugar necesitaremos sacar a nuestra tarjeta el rendimiento máximo, aceleración 3D incluída. Eso es algo que puede dar algún problema, creo que más si tenemos una ATI que si tenemos una Nvidia. En cualquier caso si no vamos a jugar y queremos usar el PC para otras cosas no creo que valga la pena calentarse la cabeza con esto. En ubuntu-es tenemos varias guías sobre cómo instalar estos drivers. Sección COMOs.
-
Cambiando el aspecto. Para dar los retoques finales sólo faltaría cambiarle la apariencia a nuetra Ubuntu, añadiendo temas para las ventanas, de iconos, etc. Gnome-look.org si tienes un escritorio Gnome, es el que se instala por defecto.
-
Paciencia. Finalmente recomendar paciencia a todos aquellos que den el salto, ya que no todo tiene por qué salir bien a la primera, de hecho en informática es bastante raro que algo salga bien a la primera, pero todo se consigue con ganas. Es importante si tenemos algún problema, antes de preguntar, buscar información: COMOs, guia-ubuntu, google, etc., eso no sólo te ayudará a ser más autosuficiente y a desenvolverte mejor, sino que cuando plantees la duda llevarás la duda elaborada, aportando información que has encontrado y explicando porqué no te ha servido. Puede parecer una tontería pero a la gente que va a gastar su tiempo ayudándote le gusta ver que no eres un simple parásito, que intentas hacer las cosas y que no quieres que te lo den todo hecho. De modo
que esa búsqueda, en el caso de que no de resultado y al final plantees tu duda en un foro, servirá para que te tomen más en serio y seguramente más personas se sientan inclinados a ayudarte.
En la versión 1.0 de esta guía cogí algo del trabajo de Nevershine y algo del trabajo de Nixcraft,
que tuve que traducir. Aunque creo que ya no es reconocible de tanto que lo he ido cambiando… Hice esta guía porque creí que podía ser beneficioso explicar con más detalles el proceso de particionado e instalación, pensando en un usuario bastante nuevo en todo este tema aunque promoviendo desde el principio el uso de herramientas libres como Gparted o Knoppix, que nos ayudan a entender la situación de independencia existente
cuando empleamos software que es libre y no necesitamos andar con trucos ni parches. Críticas, consejos, sugerencias y demás serán muy agradecidas y ayudarán a conseguir una guía mejor ya que es posible que al quitar unos contenidos y poner otras me haya saltado algún punto importante que por la costumbre me haya pasado inadvertido.