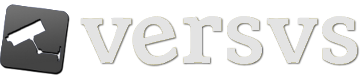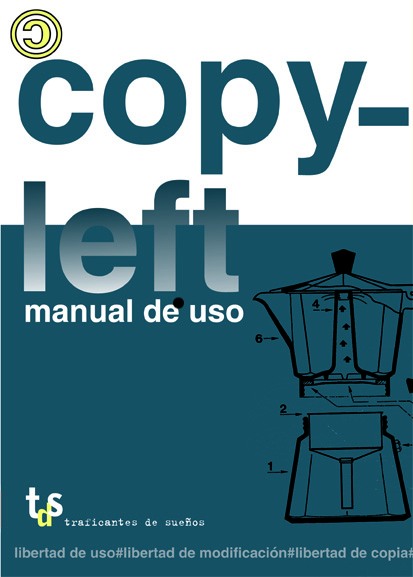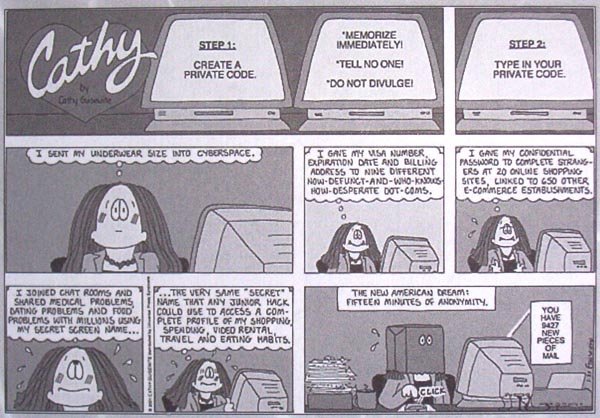Como en Linux tenemos un sistema no menos bonito de gestión de ventanas (Compiz-Beryl) y en Ubuntu no es especialmente complicado de instalar, vamos a ver cómo lo hacemos. Hemos dicho que no es muy complicado, pero si no lo hacemos bien podemos estropear alguna cosa. Este COMO sirve para instalar Beryl con tarjetas nVidia que requieren drivers privativos para usar las capacidades 3D (que son medio nuevas o nuevas). Los usuarios con tarjetas ATI creo que no tienen ningún problemas porque los drivers gráficos que Ubuntu trae de serie ya funcionan a la perfección (según tengo entendido).
Es posible que nuestra tarjeta gráfica requiera drivers privativos para funcionar correctamente, si no los necesitamos podemos ir directamente al punto 3. Y no te olvides de revisar que tienes activado el repositorio «multiverse», imprescindible para instalar software privativo.
1. Instalar los módulos del kernel restringidos. Estos son módulos que no se incluyen de serie debido a cuestiones de licencias. Para tu versión de kernel (que usualmente será algo como linux-image-2.16.XX.XX-ubuntu) habrá un paquete con nombre parecido y el término «restricted». Búscalo con synaptic y lo instalas. ¿Fácil?
2. Ahora que tenemos instalados los módulos «feos» para el kernel, instalamos los drivers privativos. Para ello vamos a «Sistema>Administración>Gestión de controladores restringidos». Nos dirá que nuestros drivers privativos no están habilitados. Marcamos esa casilla, descargamos los drivers y los instalamos (asegúrate de tener activado el repositorio «multiverse» de software privativo).
3. Instalamos Beryl. Seguimos los pasos que encontramos en el wiki de Beryl.
1. Abrimos un terminal y ejecutamos:
sudo echo «Beryl & nVidia installation script for ubuntu Ubuntu Feisty»(usamos sudo para que no nos la pida luego, ya que usamos un texto multilínea que no debe ser interrumpido).
2. Copiamos y pegamos este texto completo en el terminal, de una vez [Selecciona el texto, ve al términal y haces click en el botón central -la rueda-].
echo «¡Instalacion completa!»
echo -e «Cierra la sesión y reinicia las X pulsando \e[0;31mCTRL+ALT+BACKSPACE\e[0m «
cp /usr/share/applications/beryl-manager.desktop ~/Desktop/beryl-manager.desktop
sudo cp /usr/share/applications/beryl-manager.desktop /etc/xdg/autostart/beryl-manager.desktop
sudo nvidia-xconfig –add-argb-glx-visuals
sudo apt-get -y install beryl beryl-manager emerald-themes
sudo apt-get update
-O- | sudo apt-key add –http://ubuntu.beryl-project.org/root@lupine.me.uk.gpgwget
feisty main» | sudo tee -a /etc/apt/sources.list http://ubuntu.beryl-project.orgdeb-src
feisty mainhttp://ubuntu.beryl-project.orgecho «deb
sudo cp /etc/apt/sources.list /etc/apt/sources.list.backup.beryl-script
sudo cp /etc/X11/xorg.conf /etc/X11/xorg.conf.backup.beryl-script3. Cerramos la sesión y reiniciamos las X usando [CTRL+ALT+BACKSPACE].
Este sistema sirve para instalar beryl en muy poco tiempo, pero si no hemos preparado adecuadamente nuestra instalación (módulos de kernel, drivers) no funcionará y no sólo eso, sino que nos estropeará la configuración de las X (nada que no solucione un pequeño backup del archivo «xorg.conf», pero mejor no tener contratiempos, ¿no?).
¡Que aproveche!